How to create free static website with Hugo and Github Pages
So you’re struggling to create your own website? Are you looking for some cheap and clean solution too? Free?
Ok, probably you’re a bit too ambitious.
OR NOT.
I was in your situation too and now you’re visiting this website, which is built on top of the same advices you’re going to follow (hopefully!).
If you unfortunately fall into this website, probably you’re familiar with the git versioning system. Probably you know about Github as well.
Less likely, you know that GitHub can host a website for you. That’s the purpose of GitHub Pages!
Few steps here are described to build up your infrastructure and give in your hands something to work on.
I promise, you’ll enjoy.
Step 1: init the repo on Github
In order to embrace the opportunity that GitHub is giving us for free, you neet to init a repository on thier systems. Well, that sounds kinda obvious.
Nevertheless, it’s not that evident that the name of your repository cannot be a random one.
In fact, you have to name it as follows: <your-GitHub-username>.github.io.
For example, my username is goemon07, therefore my linked repository is called goemon07.github.io.
Yes, you may have noticed that this is the base URL of your web space as well.
BINGO! You’re right!
What are you waiting for? Just go and create it!
Step 2: pick a theme
That’s a funny part. Head to Hugo Themes page and make your choice! I suggest you to stay simple with the theme. If it’s simple it will be easier to tweak it based on your preferences. Some cool features you might want to find already in the theme (or at least what I look for):
- i18n integration if you want multilanguage website
- dark/light theme trigger
- embedded support for third party links (i.e.: YouTube videos, Instagram pictures…)
Despite my tips, remembe to pick the best web layout for the porposes of your site.
Do not focus too much on colors and fonts, since those can be easily changed!
Step 3: Install Hugo
Now you actually have to install the bad guy that will power up your .md files and translate them into your amazing new website.
Since there’s too many ways to install it depending on your OS, your distribution (I hope you’re on Linux, right?) and package manager, I just leave you here the link to the official installation guide of Hugo.
Probably it’s enough just to say that is available in all the major package manager for all distros and OSs.
Step 4: local cloning the repo
It’s time to get your working local folder set up. First step clone your plain repo somewhere in your disk. You can accomplish so by hitting the cloning command like so:
> git clone git@github.com:<your-user-here>/<your-user-here>.github.io.git
Then, it’s important to sync the theme repository too, but kind of detatching it from your personal one. That’s why submodules are made for!
> mkdir themes && cd themes
> git submodule add https://github.com/themefisher/vex-hugo.git
Once the submodule is up, you probably may want to see your theme running in localhost!
Every hugo theme has a exampleSite folder where to run the exact landing page that captured your attenction while selecting the theme.
Since you’ll have to work on a copy of those files, I suggest you to copy all the content of exampleSite folder into your main one:
# change dir to your main one, in this case .. to move one step backwards from themes folder
> cd ..
> cp -r themes/<your-theme-folder-here>/exampleSite/* .
> cp -r themes/<your-theme-folder-here>/layouts/* .
Once you have all the files, you should be able to show up the live of your website locally:
> hugo server -D
Then head to localhost:1313 and see if it’s working!
Step 5: Automatically build and deploy
Wow, almost there!
Now we have to land, somehow, our website online.
Hugo just build the website for you out of your .md files. What is up to you is to be sure that GitHub can receive those files and expose such in your personal web page.
You can build your website by simply using hugo command from your main project dir.
This will create a brand new public folder where all your builder store will be stored.
Cool, ya?
It is, but actually we don’t need such files in our machine. Instead, such folder should be the one from where GitHub picks from.
So what?
What we’re going do to let GitHub direcly build and publish the public folder into a separate branch of your repo as soon as you git push your last commits.
Sounds like a plan!
Step 5.1: Exclude public folder from main branch
As already explained, we don’t really need our public folder in our master branch since it’s just the product of the build that the Action will do for us.
Therefore, it is worth to add public into the .gitignore file in the project directory.
If you already have a .gitignore file, just attach the folder in a new line. If not, create the file and write down the folder too.
I.e., this is how my .gitignore looks like:
Thumbs.db
*/uncompressed/
*/gimp/
.dist
.tmp
.sass-cache
.log
node_modules
package-lock.json
public/
Step 5.2: Setup new Deploy key
A new deploy key will enable our machine, where the ssh key is stored, to being authorized to fire the Action that we’re going to enplace.
In order to generate the ssh key, place your terminal in the ~/.ssh folder and then fire:
> ssh-keygen -t rsa -b 4096 -C "$(git config user.email)" -f gh-pages -N ""
This will generate a pair of new public/private gh-pages key files.
Now we need share our public key with GitHub so that it will recognize us.
Head to your repository settings and click on Deploy Key section to add a new one. Then copy it into your clipboard using:
> xclip -selection clipboard < gh-pages.pub
And ctrl+v here:
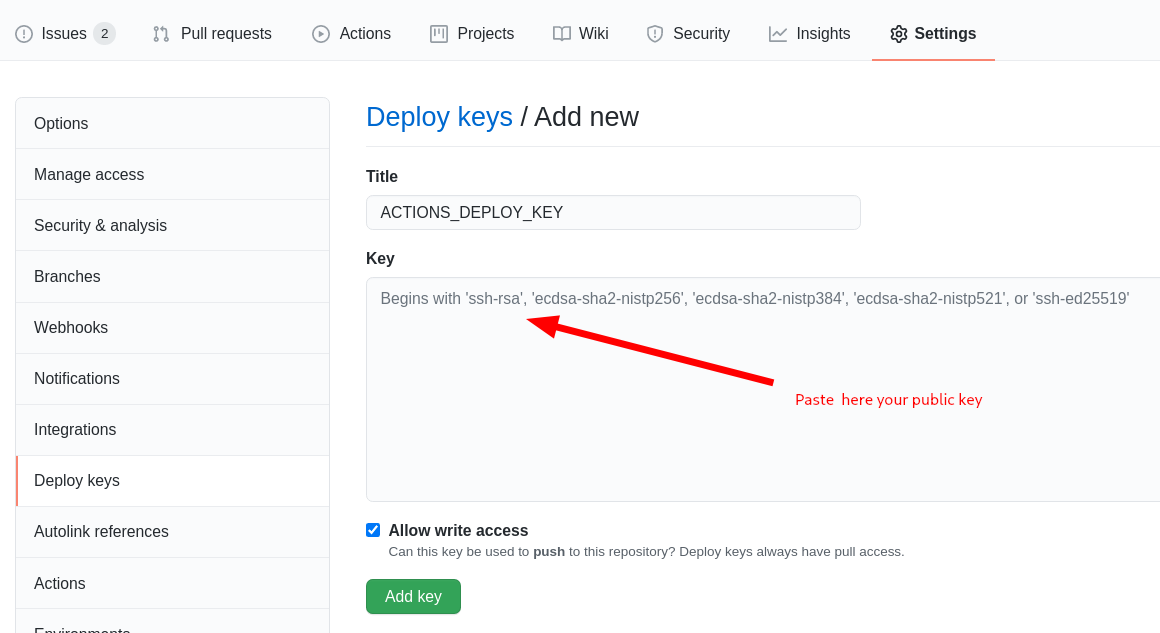
Remember to enable the Allow write access toggle be able to git push.
Do not leave GitHub settings page, since we need to set up a new secret! Get into the Secrets section and click on New repository secret button.
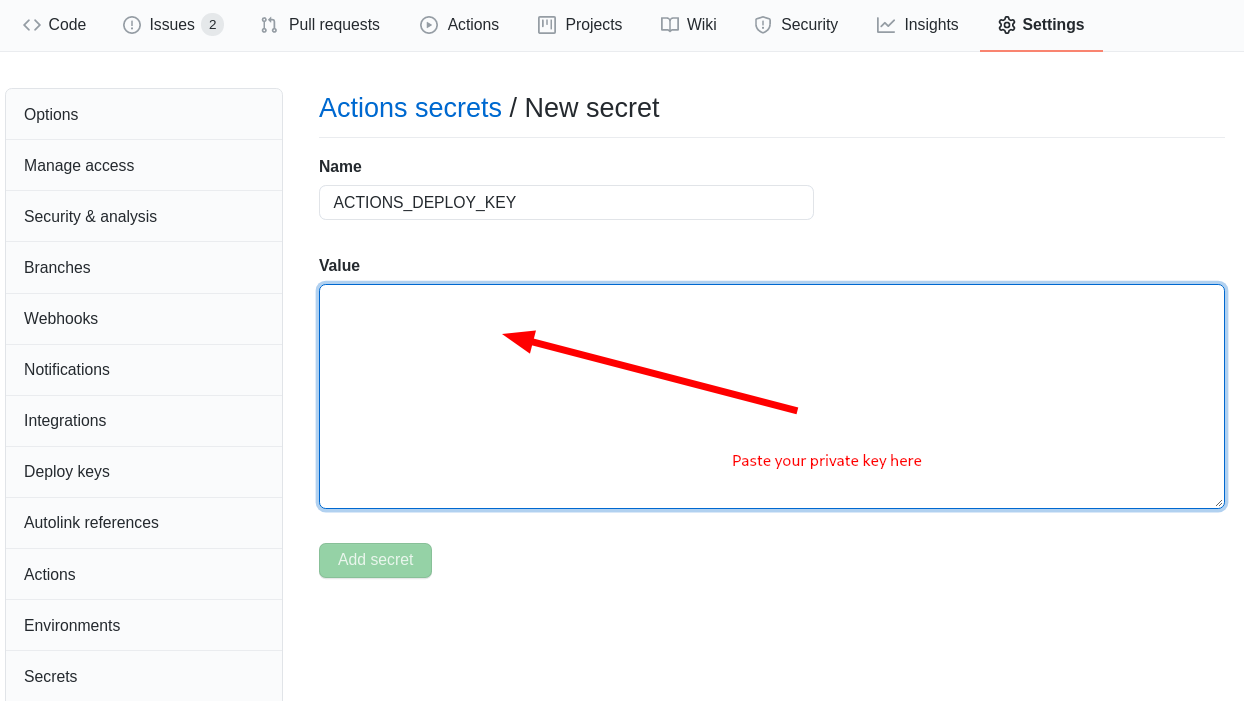
Remember to name the new secret as ACTIONS_DEPLOY_KEY or remember how you name it for the next step.
This time, in the big text box you have to share the previously created private key. Copy it into your clipboard using the following command from the ~/.ssh folder:
> xclip -selection clipboard < gh-pages
… and paste it into the form.
Step 5.3: Setup GitHub Action
It is possible to automate the process of deploying changes as soon as the commit has been pushed into the GitHub repository. In fact, leveraging Actions we can:
- build our Hugo project
- publish the
/publicfolder into a separate branch - let GitHub Pages watch that specific branch to
name: github pages
on:
push:
branches:
- master # Set a branch to deploy
jobs:
deploy:
runs-on: ubuntu-18.04
steps:
- uses: actions/checkout@v2
with:
submodules: true # Fetch Hugo themes (true OR recursive)
fetch-depth: 0 # Fetch all history for .GitInfo and .Lastmod
- name: Setup Hugo
uses: peaceiris/actions-hugo@v2
with:
hugo-version: 'latest'
- name: Build
run: hugo -D
- name: Deploy
uses: peaceiris/actions-gh-pages@v3
with:
deploy_key: ${{ secrets.ACTIONS_DEPLOY_KEY }}
publish_branch: gh-pages
publish_dir: ./public
Step 5.4: Setup GitHub Pages
Almost there!!!
Last missing piece before the git push, I promise.
Now our public directory should be delivered into the gh-pages branch automatically.
We just miss to let GitHub Pages know that the source is in that specific branch and not in the master one.
We can simply tweak this from the repo settings, main section (named “Options”).
Scroll down until you reach “GitHub Pages”.
In the dropdown menu of “Source” section, select gh-pages branch and Save it!
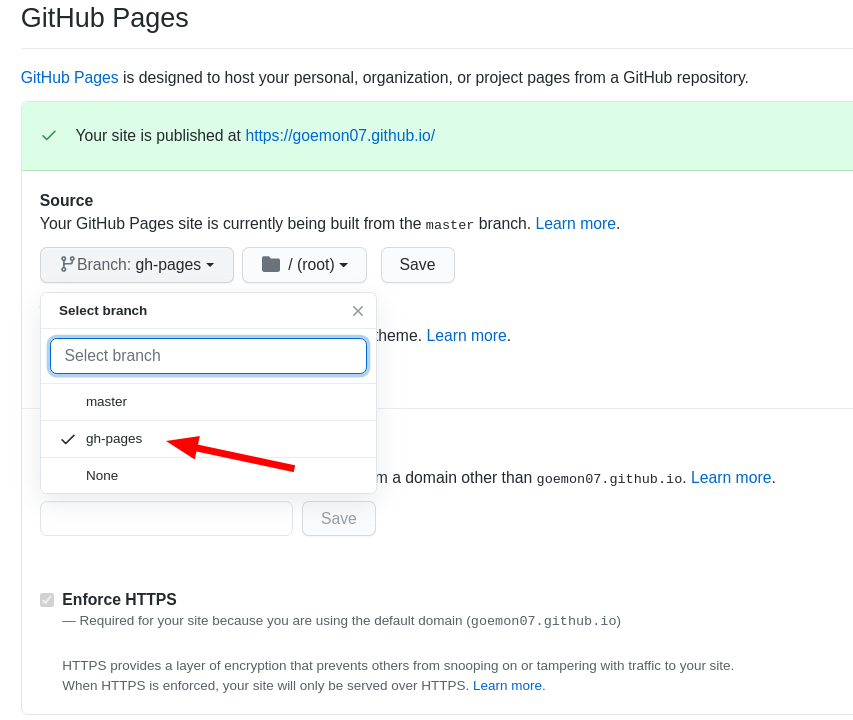
Step 6: Finally, git push!
Well, know you’re done. Seriously.
Type git push from your project folder, check your action processing from the Actions section in your GitHub repo page and enjoy your brand new website!
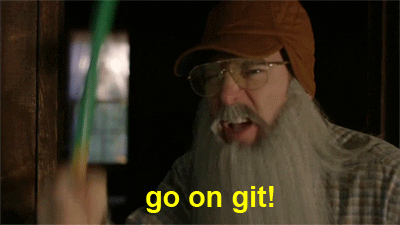
Conclusions
I hope you find this guide useful. GitHub pages is really a game changer when you want to publish your presentation website or simply have a place where to sponsor your small business.
Thanks for being with me till the end!